알캡쳐는 화면 캡처 프로그램으로, 다양한 캡처 모드와 편집 도구를 제공합니다. 알캡쳐를 사용하면 컴퓨터 화면의 원하는 부분을 쉽고 빠르게 캡처하고, 텍스트나 도형 등을 추가하고, 민감한 정보를 가릴 수 있습니다. 이런 캡처프로그램인 알캡쳐 무료 다운로드 및 설치 방법 확인하시고 간편하게 이용해보세요.
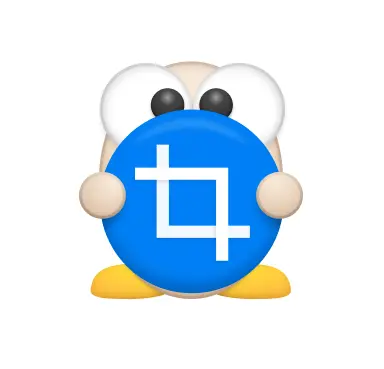
알캡쳐 다운로드 및 설치
알캡쳐 공식 홈페이지에 접속하면, 상단 메뉴에서 ‘다운로드’를 클릭합니다. 그러면 알툴즈의 여러 제품들이 나타나는데, 여기서 ‘간편한 순간포착 알캡처’를 클릭합니다. 그러면 알캡처의 소개와 주요 기능, 버전 히스토리 등이 보이는데, 여기서 ‘설치하기’ 버튼을 클릭합니다. 그러면 알캡처의 최신 버전이 다운로드됩니다.
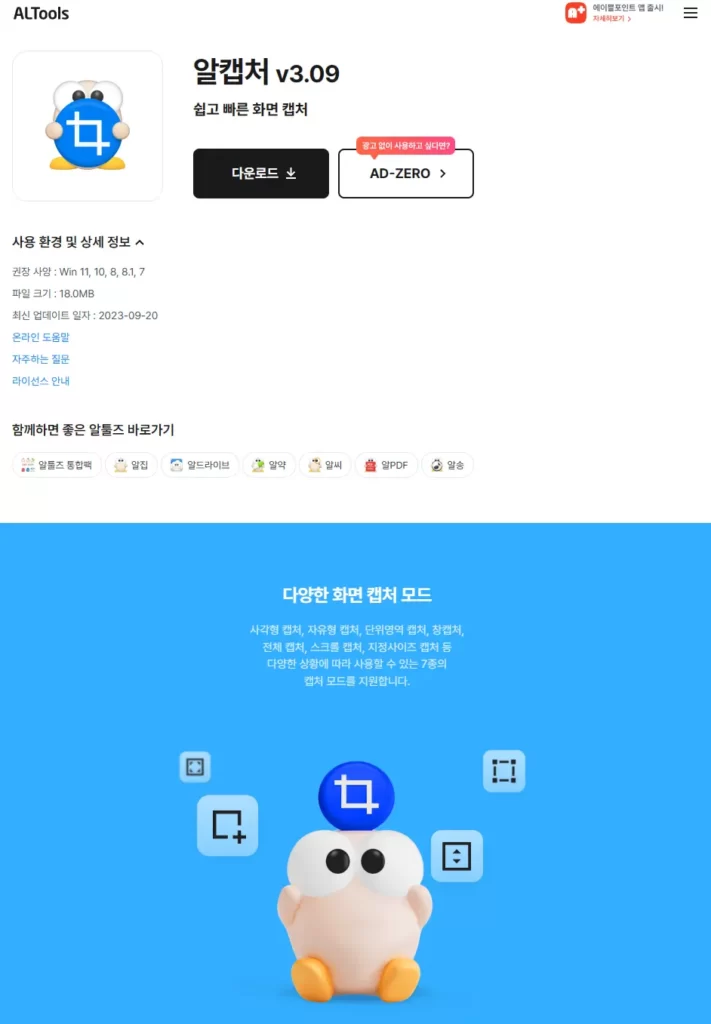
다운로드가 완료되면, 다운로드 받은 파일을 클릭하여 설치를 시작합니다. 설치 과정은 간단하게 몇 번의 클릭만으로 완료됩니다. 설치가 완료되면, 바탕화면에 알캡처 아이콘이 생성됩니다.
알캡처 실행 및 사용
알캡처를 실행하려면, 바탕화면의 아이콘을 더블클릭하거나, 시작 메뉴에서 ‘알툴즈 > 알캡처’를 선택합니다. 그러면 우측 하단의 시스템 트레이에 알캡처 아이콘이 나타납니다. 이 아이콘을 우클릭하면, 캡처 모드와 설정 등을 선택할 수 있는 메뉴가 나타납니다.
알캡처의 캡처 모드는 다음과 같습니다.
- 사각형/자유형 캡처: 마우스 드래그로 원하는 영역을 사각형이나 자유형으로 캡처합니다.
- 창 캡처: 활성화된 창이나 마우스 커서가 있는 창을 캡처합니다.
- 단위영역 캡처: 미리 설정한 크기의 영역을 캡처합니다.
- 전체화면 캡처: 현재 보이는 전체 화면을 캡처합니다.
- 스크롤 캡처: 스크롤이 가능한 창의 전체 내용을 캡처합니다.
- 크기지정 캡처: 원하는 크기를 입력하고, 그 크기에 맞게 영역을 캡처합니다.
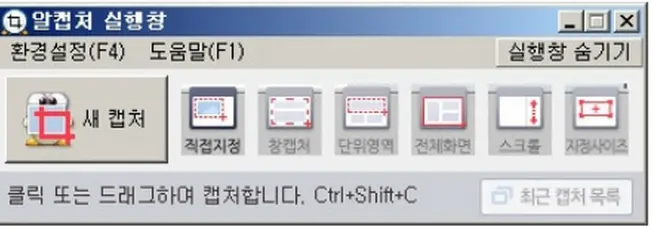
캡처 모드를 선택하면, 캡처가 시작됩니다. 캡처가 완료되면, 캡처 결과창이 나타납니다. 여기서 편집 도구와 그리기 도구를 사용하여 캡처 이미지를 수정할 수 있습니다. 편집 도구는 다음과 같습니다.
- 크롭: 원하는 부분만 잘라내는 도구입니다.
- 모자이크: 민감한 정보를 흐리게 하는 도구입니다.
- 회전: 이미지를 90도씩 회전하는 도구입니다.
- 반전: 이미지를 좌우나 상하로 뒤집는 도구입니다.
그리기 도구는 다음과 같습니다.
- 펜: 자유롭게 선을 그리는 도구입니다.
- 도형: 사각형, 원, 화살표 등의 도형을 그리는 도구입니다.
- 형광펜: 이미지의 특정 부분을 강조하는 도구입니다.
- 텍스트: 글씨를 입력하는 도구입니다.
- 지우개: 그린 선이나 도형을 지우는 도구입니다.
편집이나 그리기가 완료되면, ‘저장’ 버튼을 클릭하여 캡처 이미지를 저장할 수 있습니다. 저장할 때, 파일명과 파일 형식, 저장 위치 등을 설정할 수 있습니다. 또한 ‘자동저장’ 기능을 사용하면, 캡처할 때마다 자동으로 이미지가 저장됩니다. ‘자동저장’ 기능은 설정에서 활성화하거나 비활성화할 수 있습니다.
알캡쳐는 화면 캡처 프로그램으로, 다양한 캡처 모드와 편집 도구를 제공하는데요. 이스트소프트에서 알캡쳐 무료 다운로드 프로그램을 제공하기 때문에 쉽게 받고 이용하실 수 있답니다. 그럼 받는 방법 확인하시고 알캡쳐 공식 홈페이지에서 다운로드 받고 이용하세요.